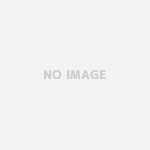僕自身タブレットPCっていうのを初めて使ってみました。
今回は、マウスコンピューターっていうメーカーさんの心遣いでお借りすることができました。
決して自分で購入したわけではありません。
僕としては、タブレットっていうのはスマホが大きくなったっていうイメージだったんですが。
とりあえず、それは使ってみたらわかる事で。
今回はマウスコンピューター「MT-WN1004-V2」というタブレットPCです。
マウスコンピューター「MT-WN1004-V2」はどんな性能?
性能って言われると結構詳しい人じゃないとわからないかもしれませんね。
ある程度でも、わかっている人は見てもらえればいいです。
仕様
CPU:Celeron N4100
メモリ:4GB
ストレージ:フラッシュメモリ 64GB eMMC
液晶パネル:10.1インチ液晶(1,280×800)
無線:IEEE 802.11 ac/a/b/g/n 対応 + Bluetooth V4.2
バッテリー:駆動時間約8.6時間 充電時間1.8時間
本体寸法:ヨコ259.5㎜×タテ174㎜×厚さ10㎜
本体重さ:約640g
キーボードカバーセット時重さ:約978g
性能は?
CPUがCeleron N4100を搭載しています。
知る人ぞ知るっていう感じですけど、正直なところCPU性能的には一般的に使用するPCからすると低いレベルになります。
メモリの4GBっていうのは、作業スペースの広さと思ってもらうといいかもしれません。
たくさんのファイルを一度にたくさんの作業をこなそうとすると時間がかかってしまいます。
普通に家で使っている分には問題ないレベルの処理はできると思います。
インターネット検索や動画を見たりするには問題ないレベルです。
ストレージっていうのは、保存できる場所と思ってくれたらいいです。
画像を保存したり、動画を保存したりっていうには容量に不足感があります。
スピード感や大きな期待をかけるにはちょっと不安ですね。
持ち運びは?
重さや大きさ、あと駆動時間が関わってくる部分です。
重さを見てみると、キーボードカバーをセットしている時の重さが約948gです。
軽いなっていうわけではありませんが、持ち運びするには十分な軽さです。
サイズもB5サイズで小型なので、ちょっとしたバッグなら十分に入ります。
駆動時間は少し短めではありますが、持ち出しが長い時にはアダプターを一緒に持ち出していればすぐに充電が可能です。
ですので、持ち運びには家庭内であれ、外出先であれ適していると言えます。
「MT-WN1004-V2」使ってみた感想
続いては、僕が実際に使ってみた感想です。
最初は、タブレット初体験の僕なので、ファーストステップガイドに沿って慎重に進めました。
付属品の確認

箱の見た目もそこそこいい感じです。

ファーストステップガイドを見ながら、付属品の確認をして、まずACアダプターを繋いで画面に貼り付いている保護フィルムを剥がします。

剥げる時の感じが少し気持ちいい(笑)
セットアップ

電源スイッチを1秒間押すと電源がONになります。
そして、初期設定が開始されます。
昔のパソコンとか、自分でできるか不安が多かったけど今のパソコンはとても簡単。
コルタナっていう女性の声で優しく順序を教えてくれます。
画面の表示通りに進んでいけば難なくセットアップ完了します。
タブレットモードとキーボードモードの切り替え

キーボードと接続するかどうかで、タブレットモードとキーボードモードに切り替える事ができます。


僕の場合でしたら、これから文字をたくさん打ちたいなっていう時にはキーボードがあった方が便利と感じました。
でも、ネット閲覧の時にはタブレットモードの方が手軽で便利に感じます。
切り替えは簡単で、キーボードと本体の端子を近づけるとあとはマグネットの力で引っ付きます。
かなり強い力のマグネットです。
タブレットモードで使用していた時に、キーボードに接続すると画面上右下あたりに・・
「タブレットモードを終了しますか?」
っていう文字が現れます。
そこで「はい」を選択すると、キーボードモードに変更できます。
逆に、本体をキーボードから外すと・・
「タブレットモードに切り替えますか?」
と出ますので、「はい」を選択すると切り替わります。

もちろん、タブレットモードを終了していても、画面タッチで操作することはできます。
キーボードで文字を打ってみた感想

上でも説明した通り、僕的にはキーボードの方が文字が打ちやすいです。
タブレットモードでも文字は入力できます。
そこはあなた次第ではあります。
キーボードも本体に合わせて小さい設計になっています。
その為、キーのサイズと間隔がとても狭く感じます。
それでも、ちゃんと打つ事ができます。
もちろん、あなたが通常に使っているパソコンのキーボードと比べると随分小さいので、やりにくさはあるかもしれません。
でも、僕自身は自分が思ったほどミスすることなくちゃんとタイピングできました。
タイピング時の音は、静かです。
「MT-WN1004-V2」程、静かなタイピング音であれば外出先であまり音を立てたくないなっていう環境で使っても問題ありません。
タブレットモードを使ってみた感想
基本的な使い方っていうのは、スマホと似たようなものです。
必要なアプリはMicrosoft Storeから入手することができます。
写真も撮影できますよ。
ただ、192万画素なので鮮明な画像を想像してはダメです。
ちなみに僕がタブレットが欲しいと思う理由が1つあるんです。
それは、料理の時にレシピを見ながら作れるという事。
スマホでもいいじゃんって思うかもしれませんが、スマホだと文字が小さい!!
僕のように40代になってくると老眼が入り始めます。
タブレットだと、そういう意味での画面サイズは十分に大きいですし、パソコンみたいにでかくないので、置き場も苦労しません。
実際に、タブレットモードでレシピを検索して料理をしてみました。
探しやすい、見やすい!
何よりもイライラが無かったっていうのが、僕の中では一番かもしれません。
いつもよりも、随分早く料理を完成させることもできました。
ただ、濡れたままの手で操作することはできません。
これは、スマホでも一緒ですけどね。
子供に使わせてみた

小学5年生と3年生の息子2人に使わせてみました。
子供にはちょうどいいサイズのキーボードです。
あとは家の中で持ち運びも簡単です。
2020年からプログラミングが必修化されると言われています。
実は小学生が使う性能としてはちょうどいいかもしれません。
大きさや重さももちろんですが、何よりも価格が親としては安心価格です(笑)。
2人とも最初は
「ちっさ!!」
って言ってましたが、手の大きさ的にみると慣れていくには本当にちょうどいいサイズに感じます。
僕なんかが、安易に勉強を教えようとすると・・
「なぜ、わからないのかがわからない!」
なんて思ってしまってついつい叱ってしまいます。
だから、ユーチューブ上の先生方に教育を任せるっていうのはかなりありです。
アマゾンプライムの動画を観てみた
別にアマゾンプライムじゃなくてもいいですけど(笑)。
実際に映像を観てみました。
画像がそんなに言いわけでもなく、音も大きいわけでもないので、だからどうしたっていう感じです。
それでもですね、実はどこでも簡単に動画を観る事ができるっていうのも「MT-WN1004-V2」のおすすめポイントです。
もちろん、ネットに接続してないとどこでもっていうわけにはいきませんけど。
DAZNとかに入会したら、スポーツ中継を観たい人たちにとっては結構いいかもしれません。
スポーツ観戦入場前の列で暇つぶしに過去の試合を観たり、観戦に行けない時にDAZNでちょっと確認したりできますよね。
ポケットWi-Fiなんか持って、Bluetooth接続のワイヤレスイヤホンを持っておくと、結構いい感じに使いこなせると思います。
マウスコンピュータータブレットPC「MT-WN1004-V2」はどんな人におすすめ?
実際、どんな人が使うとコスパがいいのでしょうか。
正直なところ、起動する時間や性能面を通常のノートパソコンと比較した場合にはどうしても劣ってしまいます。
でも、このマウスコンピュータータブレットPC「MT-WN1004-V2」のいいところは、価格が¥39,800(2020年4月時点)で購入できるというリーズナブルなところ。
そして、その安さなのにマウスコンピューターの電話サポートが受けられるという点。
どうしてもわからない事っていうのが出てくると思います。
そういう時には365日24時間いつでも電話対応してくれます。
だから、性能面よりもとりあえず持ち運び簡単で便利で手軽で安価な端末が欲しいっていう時にちょうどいい機種です。
ビジネスマンのモバイル用
メインのPCにするっていうよりは、モバイルで外商の時に使うっていう方法があります。
メインで使っているパソコンが大きすぎて外に持ち出せないって思っているけど、性能にはこだわらないっていう方にはおすすめです。
小型で、持ち出しが簡単なので外回りの営業の方にはかなり使いやすい端末です。
主夫(婦)
僕は実際に料理のレシピを検索して、その料理を作ってみました。
やっぱり、スマホと比べて画面が大きいっていうのは嬉しいです。
しかも、ノートパソコンみたいに場所を取らないので、忙しい料理の時には本当に役に立ってくれます。
小学生・中学生
プログラミングが必修化されます。
どんなパソコンを与えるべきか悩むと思います。
「MT-WN1004-V2」であれば、キーボードの操作もタブレットの操作も勉強することができます。
勉強でわからない事があった時は、自分で調べるっていう習慣を付けるいい機会になると思います。
DAZNを観る人
DAZNじゃなくてもいいけど(笑)
とにかく、外でネット配信動画を観る機会が多いよっていう場合にはおすすめです。
まとめ
マウスコンピュータータブレットPC「MT-WN1004-V2」はメインのパソコンとしては性能的にみると不満です。
しかし、用途によっては十分その機能を果たす事ができます。
●家事に使いたい
●子供に使わせたい
●いつでもどこでも動画が観たい
●スマホの画面の小さいのが不満に感じる
このような事を考えているなら、ちょうどいいでしょう。
タブレット「MT-WN1004-V2」を購入したい時はココをクリック